Windows10のクリーンインストールディスクを作る

先日PCを新しく購入しましたが、リカバリー用のメディアの付属しない物だったので、自分で作る必要がありました。
そこで、リカバリー用にWIndows10のクリーンインストール用ディスクを作成しましたので、その方法をご紹介します。
リカバリー用にインストールディスクが使えるか
今回私の購入したパソコンは、DELLというメーカーのものです。DELLを含め、メーカーから購入したPCには、予め様々なハードウェアが搭載されており、それらを動かすためのドライバもインストールされた状態で納品されています。したがってクリーンなインストールディスクではドライバがインストールできず、困る可能性があります。大抵のドライバはインターネットから取得できると思いますが、よくわからない人は他の方法(回復ドライブを作る・システム修復メディアを作る・システムのバックアップを作る)を選択することをお勧めします。
作成手順
作業は簡単です。ポチポチクリックしていくだけでおよそ20~30分で終了します。必要なものは、
- インターネット環境のあるWindowsPC
- DVD書き込みドライブと空のDVD
だけです。Windows10では、Microsoftの公式サイトでインストールイメージの配布がされており、インストールメディア作成ツールも存在するのでそちらを利用します。
また、下の解説はWIndows10上で行ったものです。WIndows7、8.1等でもほとんど同じと思われますが、多少の違いはあるかと思いますのでご了承ください。
1. メディア作成ツールのダウンロード
こちらのページ(Windows10を入手する)から、「ツールを今すぐダウンロード」をクリックして、メディア作成ツールをダウンロードする。
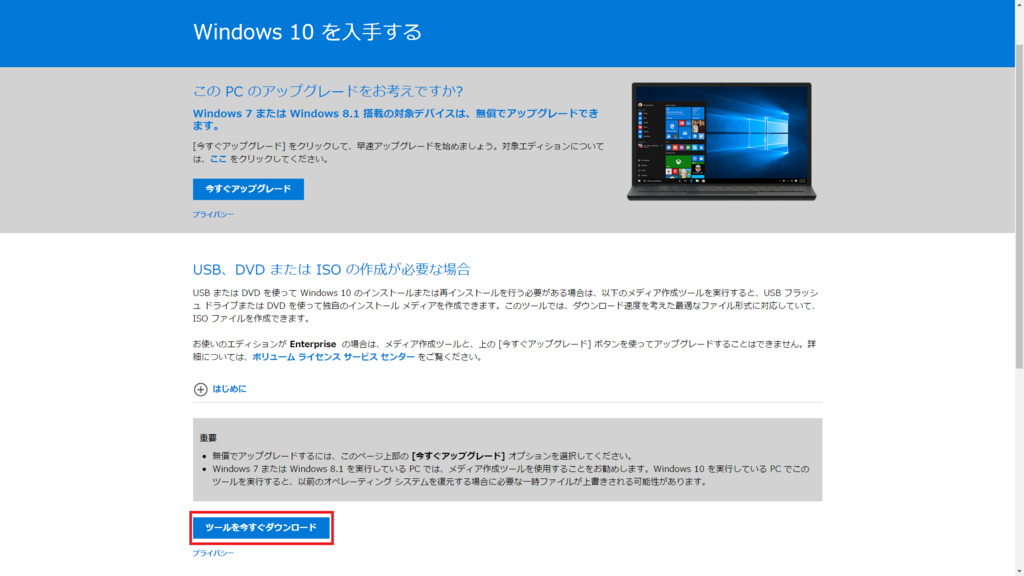
2. メディア作成ツールを起動する
1でダウンロードした作成ツールを起動します。起動すると「このアプリがPCに変更を加えることを許可しますか?」というような確認が出ますが、許可してください。その後ライセンスへの同意も求められますので、そちらも問題なければ同意してください。
3. 指示に従ってメディアの作成を進める
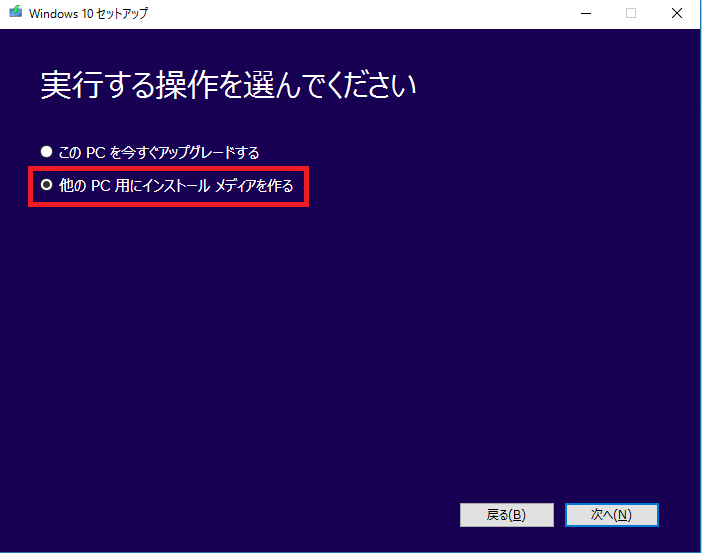
インストールディスクを作るのが目的なので、「他のPC用にインストールメディアを作る」を選択して、「次へ」をクリックします。
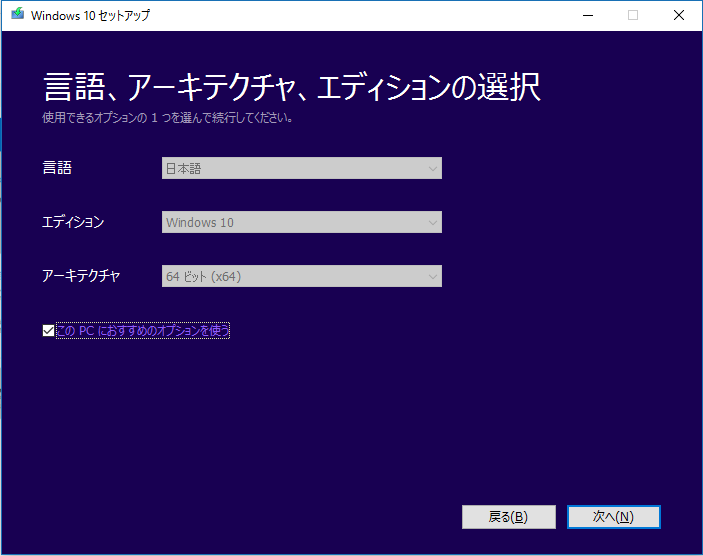
このページは通常はそのまま「次へ」を選択します。この設定は起動しているPCの状態から自動で設定されますので、もし他の設定にしたい場合は、「このPCにおすすめのオプションを使う」のチェックを外して適当にいじってください。
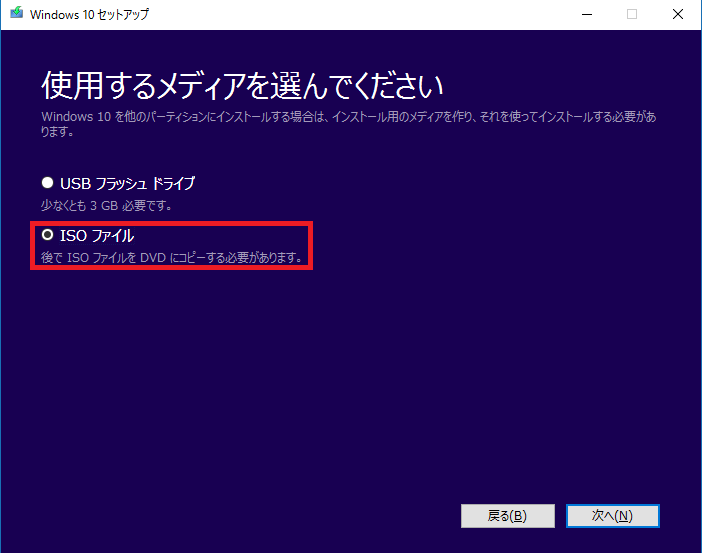
DVDメディア用に作るには、「ISOファイル」を選択して「次へ」をクリックします。すると、ISOファイルの保存場所と名前を選択出来ますので。適当に設定します。
ISOファイルは、DVD等のディスクに書き込むためのデータをひとまとめにしておくためのファイル形式です。「USBフラッシュドライブ」を選択すれば、USBメモリー内にインストールイメージを作成出来ますが、余っているUSBメモリがあり、リカバリ目的で作成するなら、インストールメディアではなく回復ドライブの作成を行うことをおすすめします。
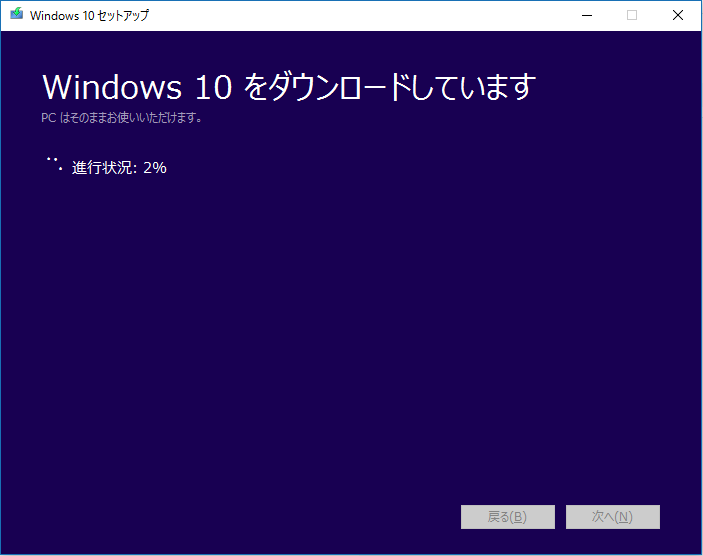
ここまでくると、とりあえず待つだけです。ダウンロードの後に、ISOファイルの作成が行われます。

ISOファイルの作成が終わると、この画面に遷移します。このとき慌てて「完了」を押さずに、「DVD書き込み用ドライブを開く」をクリックして、ディスクイメージ書き込みツールを起動してください。もしすぐに完了を押してしまった場合の対策は、以下のステップで記述してあるので読み進めてください。

次にこのウィンドウが出てきます。この時点で空のDVDをドライブに挿入していなければ、挿入してください。DVDが挿入出来たら、「書き込み後のディスクの確認」にチェックを入れてから「書き込み」を選択します。
もしこの前の手順ですぐに完了を押してしまい、書き込みツールを起動しなかった場合、Windows7であれば、ISOファイルを右クリックすることで、「ディスクイメージの書き込み」が選択できますので、そちらで結構です。WIndows8以降のOSでは、右クリックしても「ディスクイメージの書き込み」が表示されませんので、その他のソフトで書き込むか、以下の知恵袋なんかを参考にして書き込みをしてください。もちろん初めからやり直しても構いませんが、ダウンロードからやり直しになるので時間はかかります。
書き込みが終了したら、全てのウィンドウを閉じて構いません。ISOファイルも不必要であれば消去しても問題ありません。
以上でインストールディスクの作成は終了です。